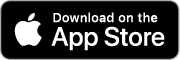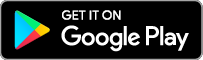Connect to VoiceTracer App
You can connect your VoiceTracer to the dedicated Philips VoiceTracer App via Wi-Fi. This allows you to remotely control your VoiceTracer with your smartphone. In addition, you can easily and conveniently transfer recordings from your VoiceTracer to the app and then share and forward your recordings immediately from your smartphone.
To connect your VoiceTracer to the app:
Download the Philips VoiceTracer App from the Google Play Store or the Apple App Store on your smartphone.

Once the app is downloaded, open it on your smartphone.
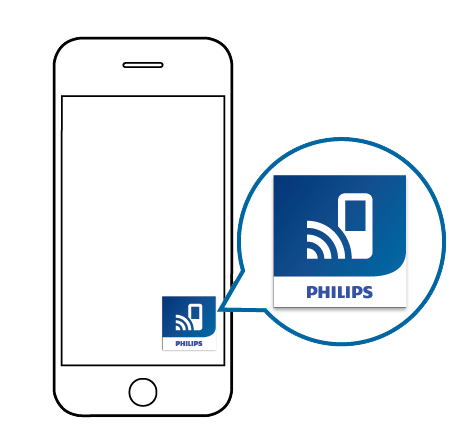
When using the app for the first time, a registration screen is displayed. You need to register by entering your first name, last name and an email address.
X An instruction screen is displayed.
X Follow the on-screen instructions precisely and follow each step in the displayed order.
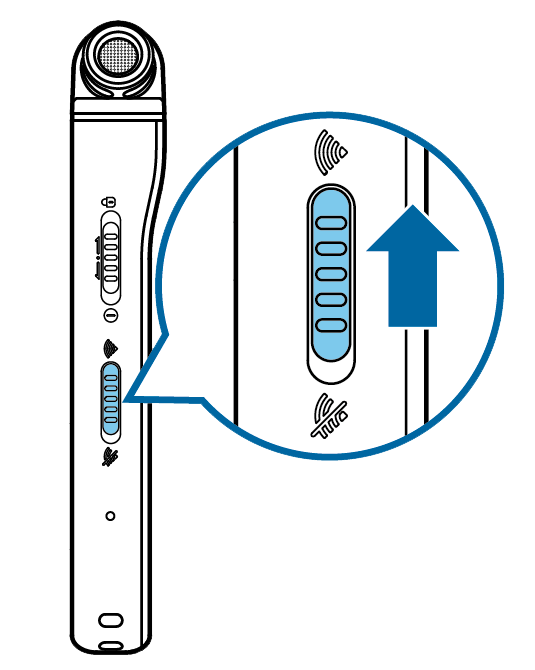
Note
Make sure your VoiceTracer is turned on before activating the Wi-Fi switch. The Wi-Fi switch is on the right side of your VoiceTracer.
Activate the hotspot function of your smartphone.
Note
We recommend to connect your VoiceTracer directly to the hotspot of your smartphone.
More information on how to activate a personal hotspot:
When the VoiceTracer starts scanning for available Wi-Fi networks, select your smartphone's hotspot by using the Up/Down buttons and then confirm with the Record button.
X On the VoiceTracer screen, the password dialog is displayed.
On the password dialog screen of your VoiceTracer, enter the Wi-Fi password of your smartphone's hotspot by using the function buttons, the Up, Down,Backward, and Forward buttons.
X Your VoiceTracer is now connected to the VoiceTracer App on your smartphone and the Wi-Fi symbol is displayed on your VoiceTracer screen.