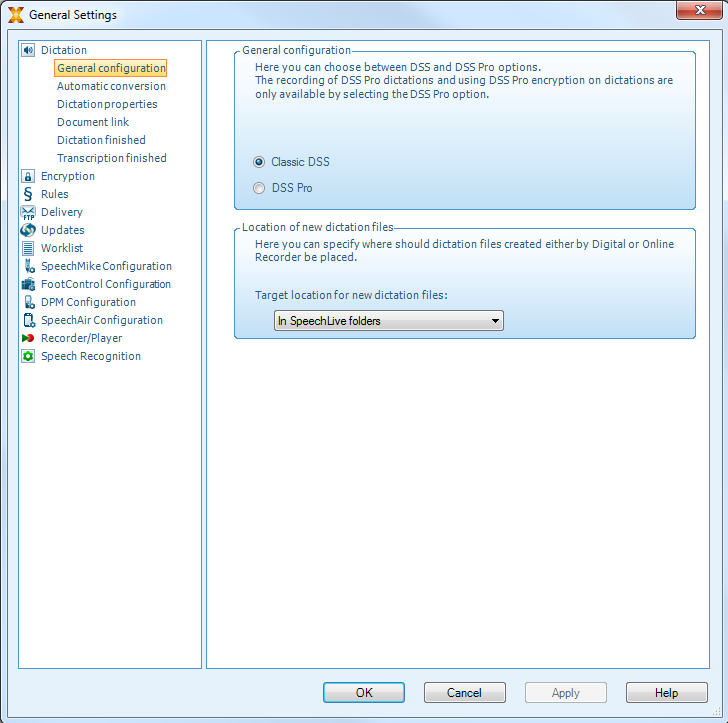Comment mieux tirer parti de SpeechExec
Assistant de configuration du PocketMemo
L’assistant de configuration du PocketMemo guide l’utilisateur dans la configuration et les paramètres d’un PocketMemo.
Vérifiez que votre PocketMemo est allumé et branchez-le à votre ordinateur à l’aide d’un câble USB.
Démarrez le logiciel Philips SpeechExec.
Cliquez sur Paramètres > Paramètres généraux dans la barre de menu et sélectionnez Donfiguration DPM > Assistant DPM dans la liste affichée sur la gauche.
Cliquez ensuite sur le bouton Démarrer l’assistant... pour ouvrir l’assistant. Suivez les instructions à l’écran pour personnaliser le PocketMemo.
Cliquez sur le bouton Terminer pour quitter l’assistant et confirmer le transfert des nouveaux paramètres vers le PocketMemo.
Configuration du téléchargement à partir du PocketMemo
Lorsqu’un PocketMemo est connecté, vous pouvez configurer le téléchargement (quels fichiers doivent être téléchargés et comment) à partir du menu Paramètres.
Vérifiez que votre PocketMemo est allumé et branchez-le à votre ordinateur à l’aide d’un câble USB.
Cliquez sur Paramètres > Paramètres généraux dans la barre de menu et sélectionnez Configuration DPM > Configuration du DPM dans la liste affichée sur la gauche.
Cliquez sur le bouton Commencer la configuration... .
X La fenêtre Configuration de l’enregistreur s’ouvre.
Sélectionnez Téléchargement dans le volet de gauche.
Sélectionnez les fichiers à télécharger à partir du PocketMemo. Vous pouvez également préciser si vous souhaitez que les fichiers soient supprimés du PocketMemo une fois qu’ils ont été téléchargés.
Cliquez sur OK pour enregistrer les paramètres et fermer la fenêtre.
Utilisation de Philips SpeechLive
Philips SpeechLive est une solution de dictée dans le cloud qui vous permet de conserver, de partager des fichiers de dictée et d’y accéder où que vous soyez dans le monde et à tout moment tout en garantissant une sécurité maximale des fichiers.
Avant de pouvoir envoyer une dictée à SpeechLive, vous devez posséder un compte SpeechLive valide. Si vous n’utilisez pas encore SpeechLive, créez un nouveau compte utilisateur sur www.speechlive.com.
Configuration de SpeechLive
Dans la barre d’outils, cliquez sur Démarrer SpeechLive
 .
.X La fenêtre Assistant de configuration SpeechLive s’ouvre.
Saisissez votre adresse e-mail et votre mot de passe.
Cliquez sur Suivant.
X Le logiciel de dictée SpeechExec est maintenant associé à votre compte utilisateur SpeechLive.
Note
Pour plus de renseignements sur l’utilisation de SpeechLive et des services SpeechLive, consultez: speechlive.com/help.
Envoi de fichiers de dictée par e-mail
SpeechExec permet de transférer directement par e-mail des fichiers de dictée au transcripteur ou à tout autre destinataire.
Note
Si vous n’êtes pas connecté à Internet, l’option QuickSend (si activée) n’est pas disponible. Tous les fichiers de dictée seront alors sauvegardés dans le dossier Boîte d’envoi. Vous pourrez envoyer ces fichiers dès que vous serez connecté à Internet.
Configuration d’un profil e-mail
Pour transférer des fichiers de dictée directement via SpeechExec sans utiliser l’application de messagerie par défaut de votre ordinateur, un profil e-mail doit être configuré.
Note
Si aucun profil e-mail n’est configuré, les e-mails sont envoyés via l’application de messagerie par défaut de votre ordinateur (par ex. Microsoft Outlook).
Pour configurer un profil e-mail :
Cliquez sur Paramètres > Paramètres généraux dans la barre de menu et sélectionnez Livraison > Courrier électronique dans la liste affichée sur la gauche.
Désélectionnez l’option Utiliser le programme de messagerie électronique par défaut pour envoyer les dictées (QuickSend).
Cliquez sur le bouton Ajouter... pour ajouter un nouveau profil. Sélectionnez un type de profil, entrez un nom pour ce profil et cliquez sur OK.
X La fenêtre des paramètres du profil sélectionné s’affiche.
Saisissez les paramètres du profil sélectionné et cliquez sur OK pour sauvegarder les paramètres.
Envoi manuel de fichiers de dictée par e-mail
Vous pouvez envoyer manuellement des fichiers de dictée avec l’option QuickSend et votre programme de messagerie par défaut. Vous pouvez également sauvegarder vos dictées dans le dossier Boîte d’envoi et envoyer tous les fichiers regroupés ultérieurement.
Note
Si vous souhaitez utiliser l’option QuickSend, assurez-vous de l’avoir activée dans Paramètres > Paramètres généraux > Livraison > Courrier électronique.
Pour transférer des fichiers de dictée manuellement :
Sélectionnez un ou plusieurs fichiers de dictée dans la liste de travail.
Cliquez sur le bouton
 Soumettre pour envoi par courrier électronique.
Soumettre pour envoi par courrier électronique.X Si l’option QuickSend est activée, une fenêtre d’e-mail avec le/les fichier(s) de dictée joint(s) s’ouvre via l’application de messagerie par défaut de votre ordinateur ou via le profil e-mail configuré.
X Si l’option QuickSend est désactivée, le/les fichier(s) de dictée est/sont sauvegardé(s) dans le dossier Boîte d’envoi et une fenêtre de brouillon s’ouvre pour chaque fichier de dictée séparé.
Saisissez les destinataires, le corps du texte et les pièces jointes supplémentaires.
Si l’option QuickSend est activée, cliquez sur Envoyer pour envoyer le message.
Si l’option QuickSend est désactivée, cliquez sur OK pour fermer la fenêtre de brouillon et envoyer les fichiers de dictée regroupés ultérieurement.
Pour envoyer les fichiers de dictée regroupés ultérieurement, cliquez sur le bouton
 Envoyer de la barre d’outils.
Envoyer de la barre d’outils.X Tous les fichiers de dictée du dossier Boîte d’envoi sont transférés. Consultez la rubrique Envoi automatique de fichiers de dictée pour plus de renseignements sur l’envoi automatique de fichiers de dictée dans le dossier Boîte d’envoi.
Note
Le dossier Boîte d’envoi est masqué par défaut. Pour afficher le dossier Boîte d’envoi dans l’arborescence des dossiers, cliquez sur Paramètres > Paramètres généraux dans la barre de menu et sélectionnez Liste de travail > Dossiers dans la liste affichée sur la gauche. Sélectionnez Boîte d’envoi et commutez l’option Visible sur Oui.
Vous ne pouvez pas joindre plus de cinq fichiers de dictée à un même e-mail. Si plus de cinq fichiers de dictée sont sélectionnés, SpeechExec crée un nouvel e-mail pour chaque groupe de cinq fichiers qui devra être envoyé manuellement par l’utilisateur.
Configuration automatique de l’envoi d’e-mails
Les fichiers de dictée peuvent être automatiquement préparés pour être envoyés par e-mail lorsque des fichiers sont téléchargés à partir d’un Pocket Memo.
Pour le PocketMemo :
Cliquez sur Paramètres > Paramètres généraux dans la barre de menu.
Pour configurer l’envoi automatique d’un fichier de dictée après son téléchargement depuis un PocketMemo, sélectionnez Configuration DPM > Livraison après téléchargement. Activez l’option E-mail Vous pouvez également cliquer sur le bouton Configurer pour paramétrer par défaut le contenu des e-mails (destinataires, objet, corps du texte, pièces jointes).
X Les fichiers de dictée sont désormais automatiquement copiés dans le dossier Boîte d’envoi lorsqu’ils sont téléchargés depuis un PocketMemo.
Cliquez sur le
 Envoyer dans la barre d’outils pour transférer tous les fichiers de dictée dans le dossier Boîte d'envoi. Consultez la rubrique Envoi automatique de fichiers de dictée pour plus de renseignements sur l’envoi automatique de fichiers de dictée dans le dossier Boîte d'envoi.
Envoyer dans la barre d’outils pour transférer tous les fichiers de dictée dans le dossier Boîte d'envoi. Consultez la rubrique Envoi automatique de fichiers de dictée pour plus de renseignements sur l’envoi automatique de fichiers de dictée dans le dossier Boîte d'envoi.Note
Le dossier Boîte d’envoi est masqué par défaut. Pour afficher le dossier Boîte d’envoi dans l’arborescence des dossiers, cliquez sur Paramètres > Paramètres généraux dans la barre de menu et sélectionnez Liste de travail > Dossiers dans la liste affichée sur la gauche. Sélectionnez Boîte d’envoi et commutez l’option Visible sur Oui.
Envoi automatique de fichiers de dictée
Par défaut, les fichiers de dictée dans le dossier Boîte d'envoi sont transférés uniquement après avoir cliqué sur le bouton  Envoyer dans la barre d’outils. Cependant, vous pouvez modifier ce paramètre et envoyer automatiquement les fichiers de dictée.
Envoyer dans la barre d’outils. Cependant, vous pouvez modifier ce paramètre et envoyer automatiquement les fichiers de dictée.
Pour envoyer automatiquement les dictées :
Cliquez sur Paramètres > Paramètres généraux dans la barre de menu et sélectionnez Livraison > Envoyer/Recevoir dans la liste affichée sur la gauche.
Activez l’option Envoyer et recevoir automatiquement et définissez un intervalle de temps pour l’envoi automatique des dictées.
Cliquez sur le bouton OK pour enregistrer les paramètres.
X Les fichiers de dictée dans le dossier Boîte d’envoi sont désormais automatiquement envoyés par e-mail.